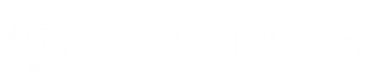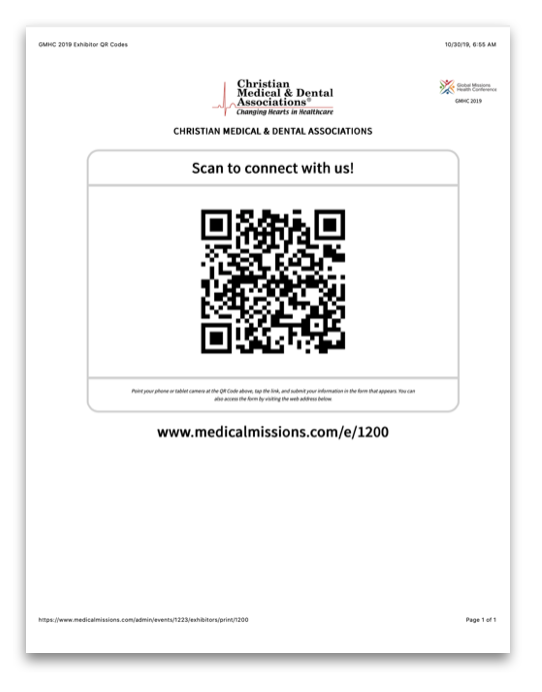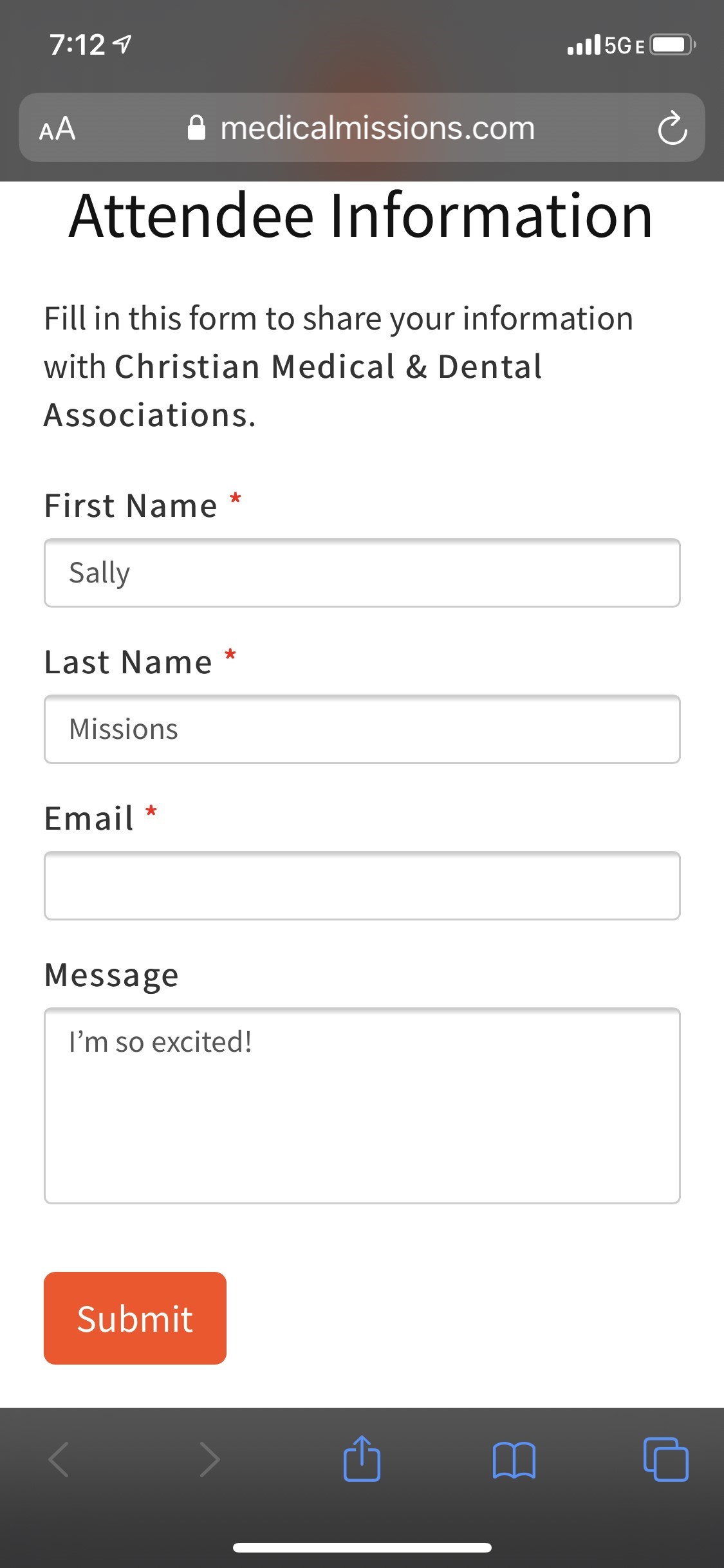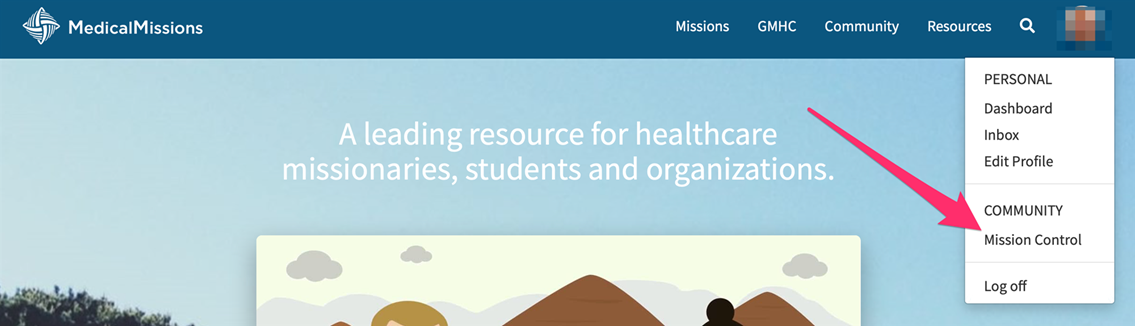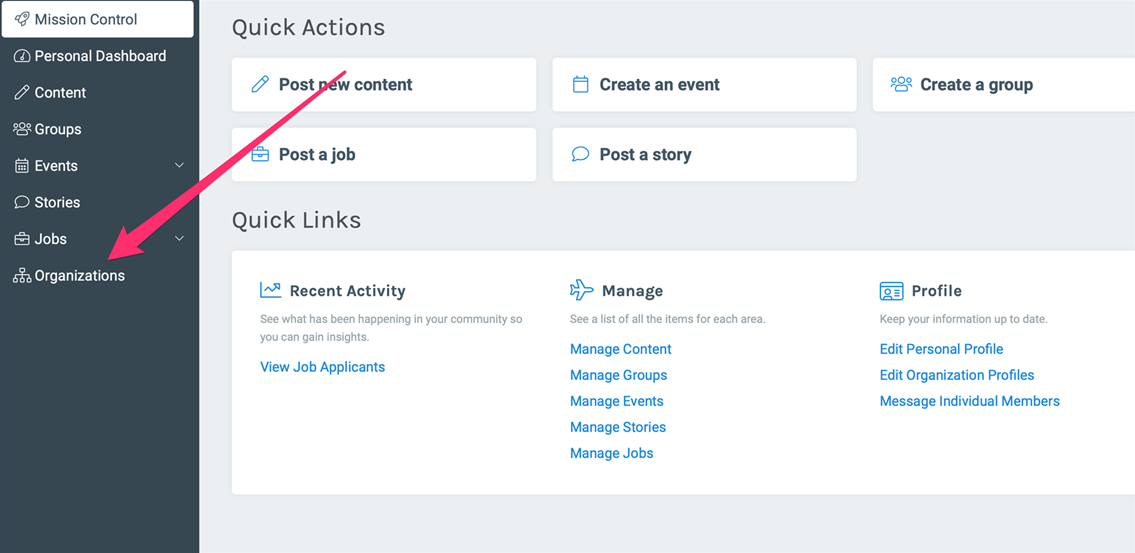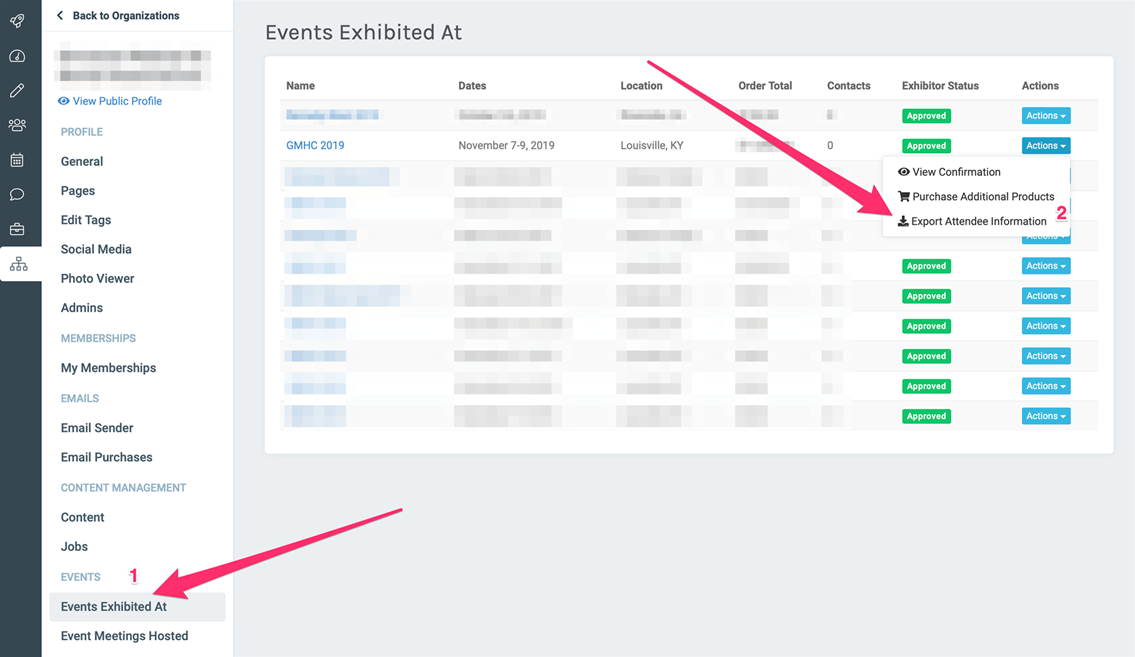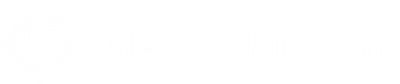GMHC Exhibitor QR Codes
The following details the GMHC exhibitor lead generation process along with step by step guides and explanation.
Each exhibitor organization will be given a QR scannable code displayed at your booth (printed by the GMHC).
Please note - You, as the organization, are NOT scanning the attendee's badge, they are scanning your organization QR code with their phone.
Attendees can scan this code with their phone to then share their information with you. As you engage with attendees, simply ask if they would be interested in scanning to share their information with you.
The data from these scans is available to you immediately on MedicalMissions.com and can be found from your personal dashboard and from your organization’s profile page in the event history tab (see tutorial below).
How does it work for the attendee?
Booth Sign
Each exhibiting organization will be given a 8.5" x 11" sign for their booth presenting a large QR code for attendees to scan (see image). Attendees can scan this image with their phone's camera or manually type in the given URL (see image).
These signs will display your organization name and logo along with the notation of the event.
Phone Browser Screen
When the attendee scans the QR code for the organization a window will open in their phone's browser window. If the attendee is logged into their MedicalMissions.com account, the page will pre-fill with their name and email. If they are not logged in, they can quickly type in this information.
TIP: You may want to help guide the attendee in the process of completing the form and making sure they click submit so it processes.
How do we get their information?
Data on connected attendees will be immediately available once scanned and always available through your organization's profile.